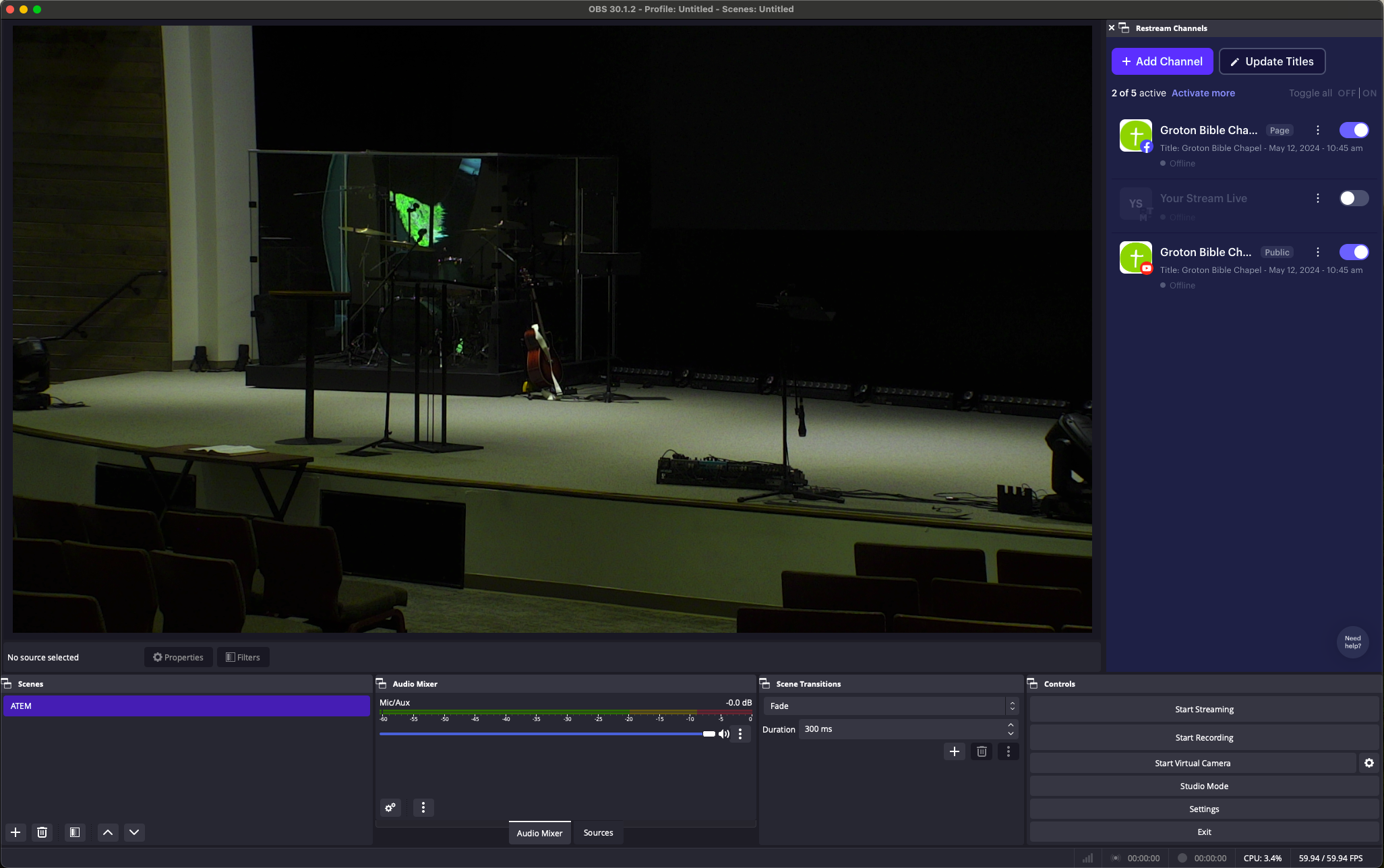Basic Tech Guide
This page is meant to help as a reminder to basic startup, setup, and running of tech in the sanctuary and does not replace in-person training. If you are not trained on how to use the tech in the sanctuary please contact Zachary to get required training.
Table of Contents
Turning Things On
- Sequence Up (turn the key under the soundboard 180°)
- This is needed for running anything (sound, media, lights, video) and will turn everything on
Media
Opening Program
- Open ProPresenter (orange icon on dock)
- On left of screen find playlist you need
- WC-Other expanded in picture to show contents
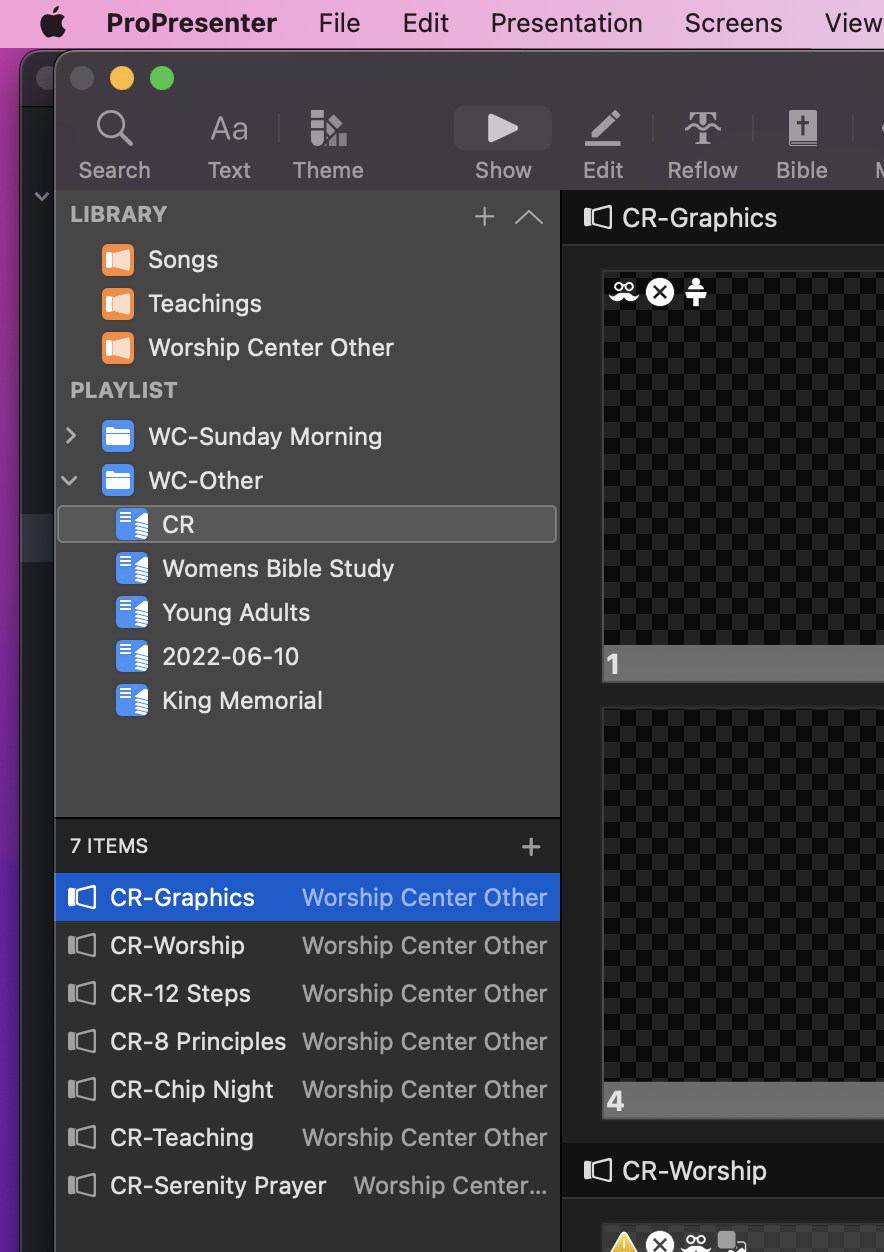
Running Media
- Click on Item below playlist to load to center section
- Click on slide in center section to display on screen
- On the right you will see what is being displayed on the screens
- If you need to clear the screen or stop anything you can click clear all on the right
- Clear all is the red vertical bar next to the output display
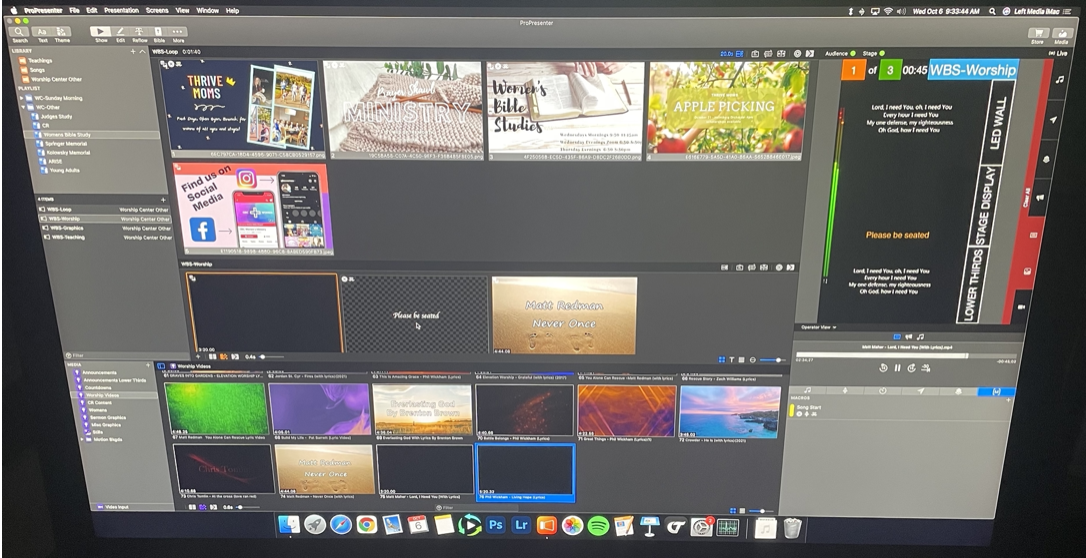
Sound
Load Default
See Picture Below
- On Wing (in sound booth) press Library (#1 in picture)
- Ensure SNAP tab is active (tap if not yellow see #2 in picture)
- On Left scroll to top if needed
- Tap on 1-Default (#3 in picture)
- Click Load on Right (#4 in picture)
- Click Confirm
- Click “User 1” and use center section for iMac, iPad, handhelds, and headset
- Wireless microphones are located in video booth on chargers
- ** Important note, the mains are muted be default when the board turns on **
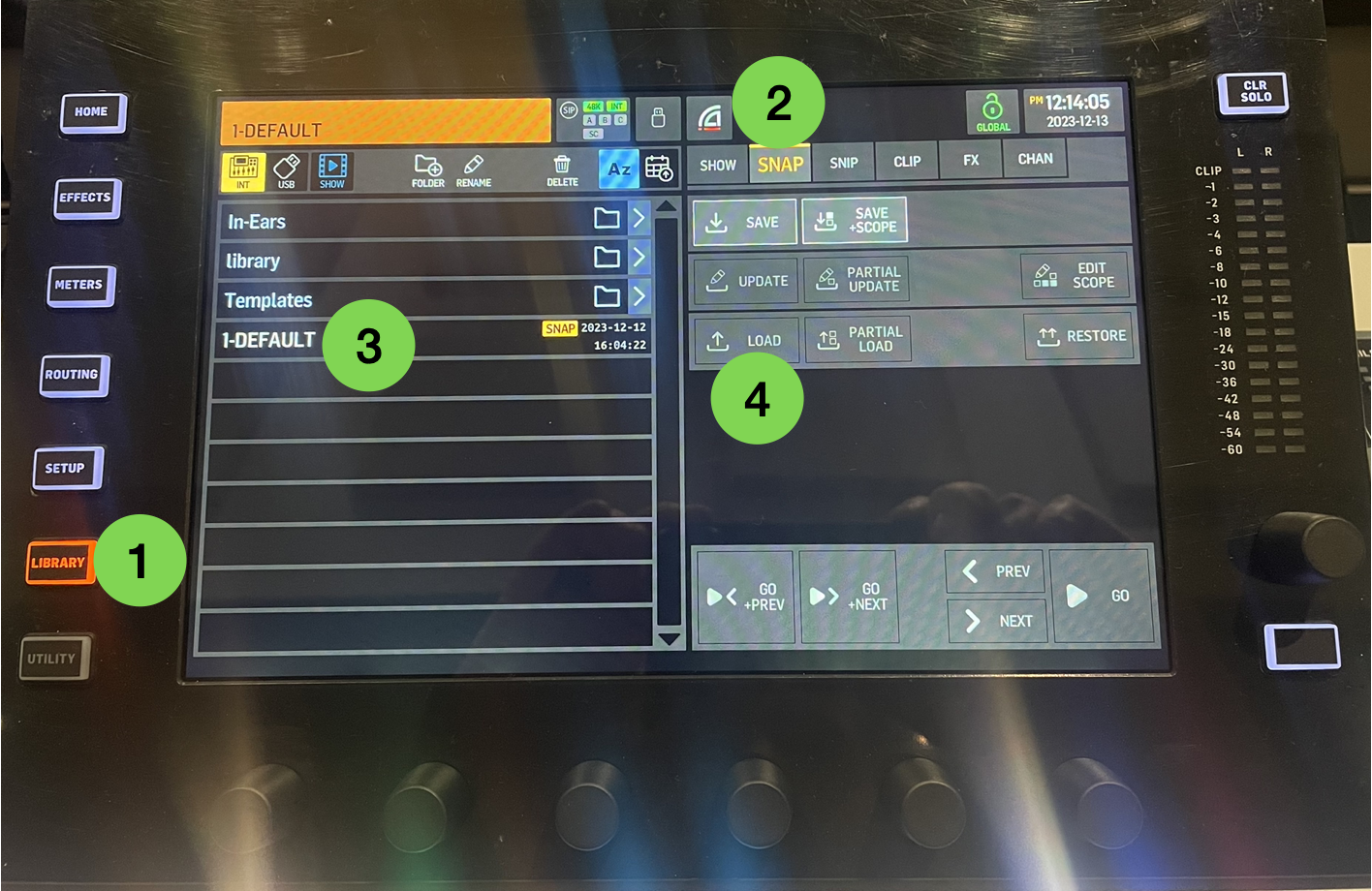
Lights
Open Program & Load Show
- On lighting computer open MyDMX (gray ADJ icon on dock)
- Click File > Open
- Click Desktop on left and open “Default”
- On Left click Show
- Click House and Stage to turn those lights on
- Plug in house lights
- Wire to right of light computer plug into ADJ box
Running Lights
- Use faders as needed during service
- Master controls all lights
- House for the house lights
- Stage for lights on stage
- There may be other buttons on this page to control various stage or effect lights
- Test before service to determine what you will need/want
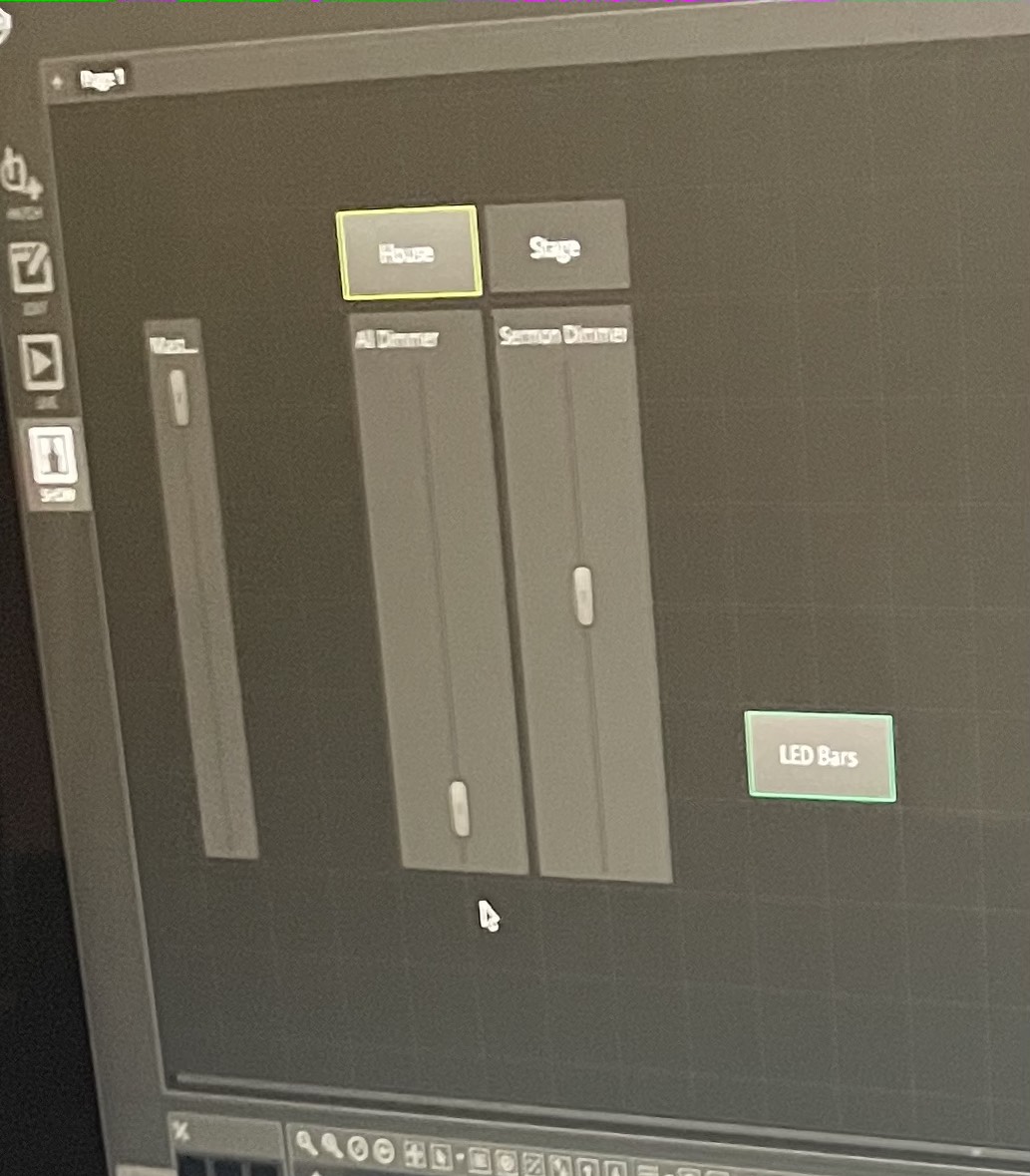
Video
Turn on camera next to sound booth before setting up below
Setting Up Camera System
- Turn on Man-Cam (Cam 3)
- Log into recording computer
- It will start OBS and ATEM automatically
- Click on ATEM (program on bottom)
- Click File > Restore (Make sure Man-Cam/Cam3 is on before restoring settings)
- Choose No Wireless
- Click open, then restore again on the next window that pops up (see pictures below)
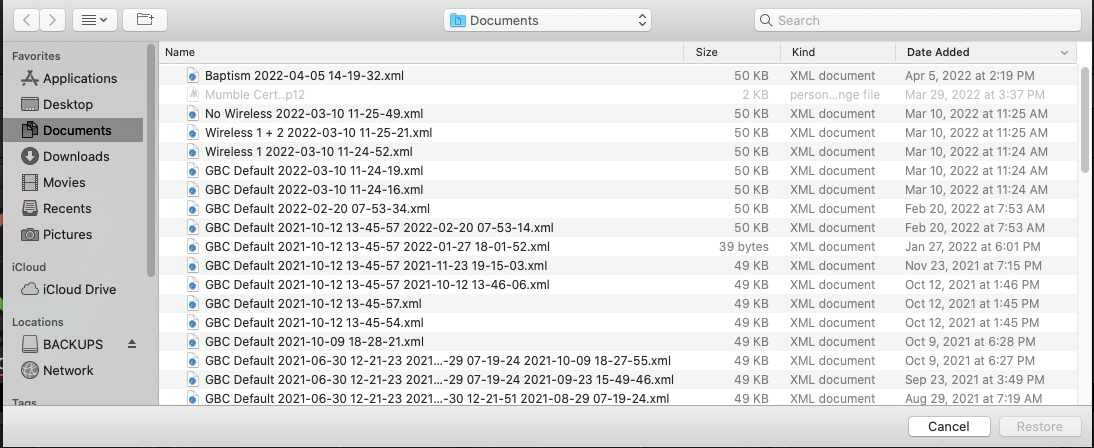
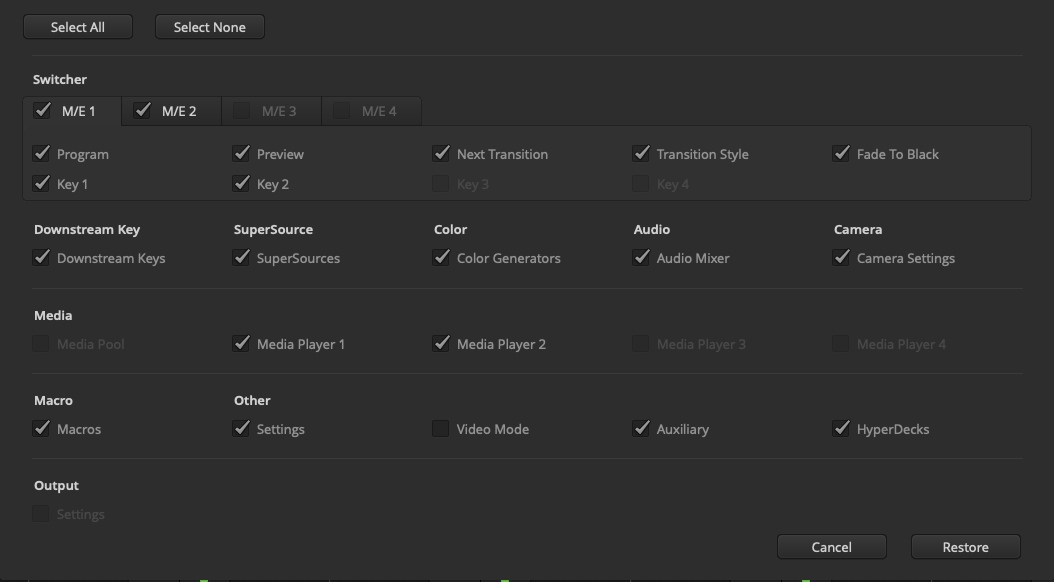
Choosing a Camera
- Press 3rd button on middle row of director controller (see picture below)
- The one below number 3
- Click “DSK 1 CUT” on right side of controller if not already Red

Setting Camera
- Aim camera (next to sound booth) at stage (or wherever teaching is happening)
- Use zoom/focus as needed to get good shot
Recording or In House Streaming
Soundboard Setup
See picture below for video booth soundboard setup
- On Midas broadcast board press View in Show Control section (#1 in picture)
- Use Right Arrow to go to Scenes tab
- Use Left Knob to scroll down to Mains (#02) (#2 in picture)
- Press Left Knob to load
- Press Right Arrow to confirm (#3 in picture)
- Set far left faders to max (1&2 are linked to pulling one up will pull up both)
- Use master faders to set volume (should be around -10 on the multiview)

Video Recording
- Prior to the start of the service click the record button on the bottom right of the OBS window (it should turn blue)
- Do Not Click Stream
- Make sure that the video on the computer screen is correct
- Click Stop Recording to stop the recording